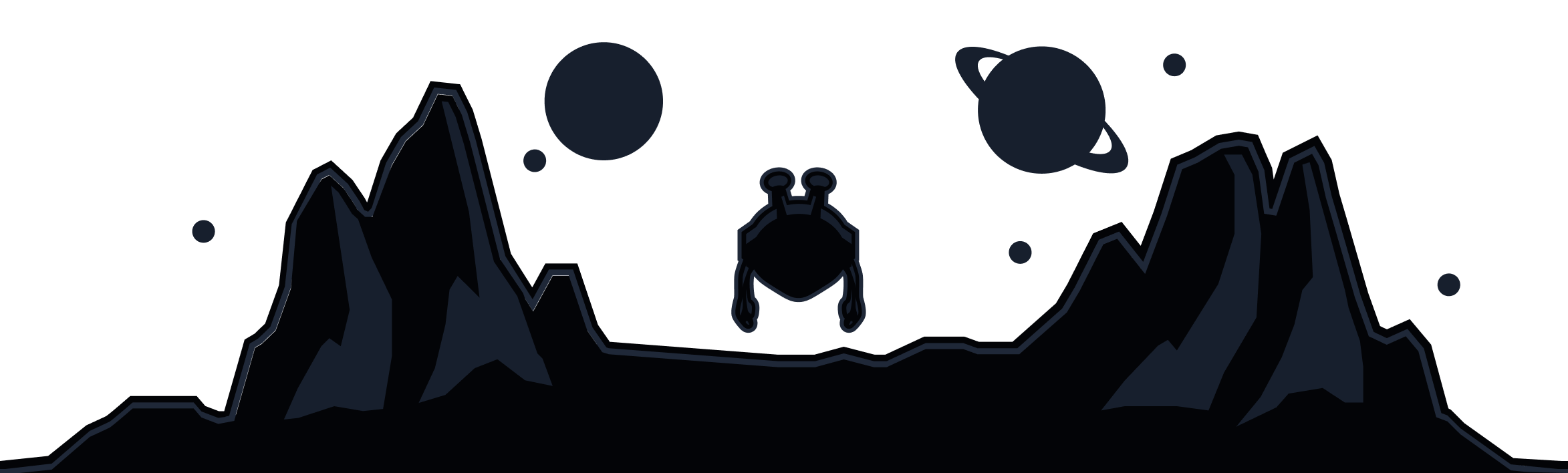DISCLAIMER: It is your responsibility to ensure that only authorized parties can access the IP and Port that you have set up. If you use port forwarding without any authentication on the local device, your device can be accessed by anyone on the Internet via a simple port scan. Windscribe does not take responsibility for any loss or damage incurred by having insufficient or no authentication on your internal service.
To set up port forwarding, you will first need to purchase a Static or Residential IP from our website.
Once you've done that, there are two ways to configure port forwarding, either using a Windscribe client or through a manual configuration.
Set Up Port Forwarding Using the Windscribe App
Step 1
Once you've purchased the static IP, log into the Windscribe app and click the appropriate icon in the Locations tab to reveal your list of Static IPs:
Desktop App
The 3rd tab contains your Static IPs, indicated by an anchor icon
Mobile App
The 4th tab contains your static IPs, indicated by a beacon icon
Step 2
Open a browser, log into the Windscribe website and go to the Port Forwarding tab on the My Account page. You will see the same static IP servers as you saw in the app(s).
Step 3
Press the + button to the right of the server you intend to connect with to get this form:
- Service Name - This is simply a label for the configuration, set it to whatever you'd like.
- Protocol (TCP/UDP) - The Protocol used for your port forwarding. Leave it as TCP+UDP if you're unsure.
- Device - All the devices that you can port forward to. Once you've logged into Windscribe on a device, it will appear in this list. You can edit device names on the previous screen.
- External Port - Public-facing VPN server port that you or anyone else will connect to. Pick any port between 10002 and 45000 or press the randomize button to have it choose one for you.
- Internal Port - The local port the application/service listens on. You should be able to access it via http://localhost:port (replace port with the actual port of the application)
Fill in the details with the settings you want to use and press Add.
Step 4
Ensure that the application/service port works without the VPN. Visit http://localhost:port in your browser and make sure the service actually works.
After testing without the VPN, open the Windscribe app and connect to the Static IP server you configured above. You may need to restart the service after connecting, but it shouldn't be necessary in most cases.
At this point, if everything is set up correctly and running, you should be able to access your device through the VPN server from any other device on the internet. Here is what a completed port forward will look like. The red arrow points to the external port which you can click for your browser to connect to the newly configured forwarded port.
This link will not work on the device running Windscribe, as it creates a routing loop. Test from a different computer/phone.
Keep in mind, this will only work if there is a web server running on the other end, such as the case with Plex, NAS, etc.
Setting Up Port Forwarding via a Manual Config
Step 1
Open a browser, log into the Windscribe website and go to the Port Forwarding tab on the My Account page. You will see all of the static IP servers that you purchased here.
Step 2
Press the + button to the right of the server you intend to connect with to get this form:
- Service Name - This is simply a label for the configuration, set it to whatever you'd like.
- Protocol (TCP/UDP) - The Protocol used for your port forwarding. Leave it as TCP+UDP if you're unsure.
- Device Name - Name the device with something you will remember (Plex Server, My NAS, Raspberry Pi, etc)
- External Port - Public-facing VPN server port that you or anyone else will connect to. Pick any port between 10002 and 45000 or press the randomize button to have it choose one for you.
- Internal Port - The local port the application/service listens on. You should be able to access it via http://localhost:port
Fill in the details with the settings you want to use and press Add.
Step 3
Once you add the Port Forward, you will receive the required credentials and OpenVPN configuration file. Use these details in the OpenVPN settings on your device. (The config uses UDP on port 443 but if you want to change that, you can simply edit the .ovpn file in a text editor.)
If you are following one of our setup guides to configure the OpenVPN connection, these are the credentials and .ovpn configs you want to use. You MUST use these details for port forwarding to work on that specific device.
Step 4
Ensure that the application/service port works without the VPN. Visit http://localhost:port in your browser and make sure everything is getting connected.
Once you've tested the port without the VPN, connect to the Windscribe Static IP server you configured the port forwarding on.
At this point, if everything is set up correctly and running, you should be able to access your device through the VPN server from any other device on the internet. Here is what a completed port forward will look like. The red arrow points to the external port which you can click for your browser to connect to the newly configured forwarded port.
Keep in mind, this will only work if there is a web server running on the other end, such as the case with Plex, NAS, etc.
If you don't have a Static IP, you can still set up a port forward using our Ephemeral Port Forwarding option that comes included with the Pro plan. Find out how to do this here: https://windscribe.com/knowledge-base/articles/what-is-ephemeral-port-forwarding-and-how-to-use-it/